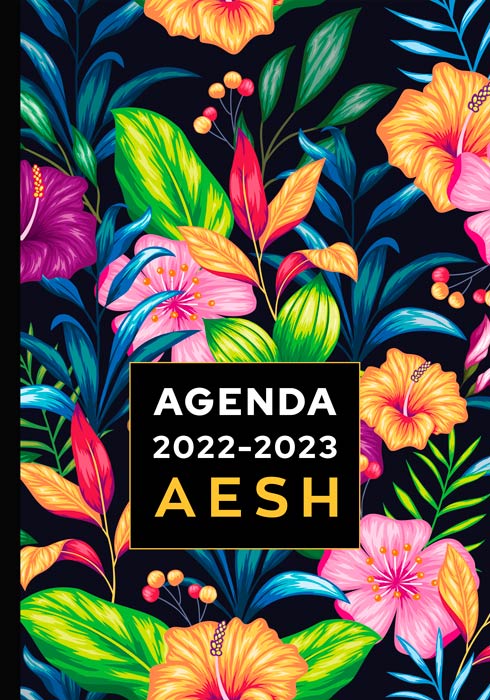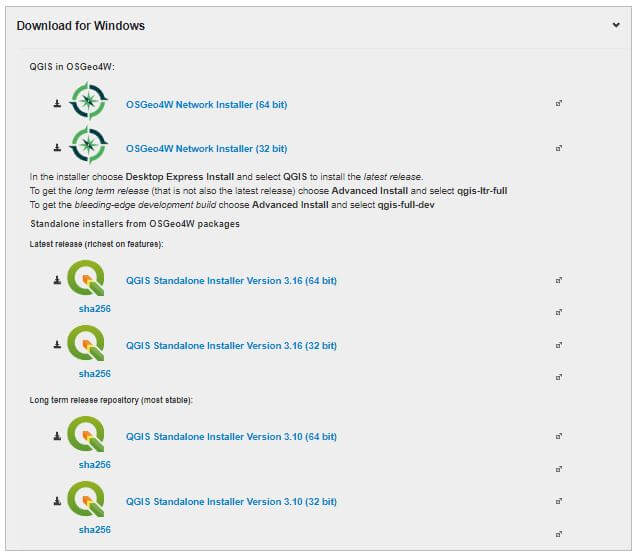Paramètre du bouton d'alimentation

Si vous tapez Alimentation dans la barre de recherche du menu Démarrer, vous trouverez un résultat intitulé Modifier le mode de gestion d’alimentation. Faites défiler vers le . Allez sur l’onglet Alimentation et mise en veille.Sélectionnez Système et sécurité. Cliquez sur Modifier le comportement des boutons d'alimentation dans la rubrique Options d'alimentation .Modifiez les paramètres du BIOS de l’ordinateur : certains ordinateurs proposent des paramètres du BIOS qui permettent de personnaliser le comportement du bouton d’alimentation. Windows 11 Windows 10. Sélectionnez Choisir l'action des boutons d'alimentation .Regardez cette vidéo pour en savoir plus sur les ports USB-C et Thunderbolt. Cliquez sur Modifier des paramètres actuellement non disponibles. Cliquez sur Enregistrer les modifications. Windows 11/10 est un système d’exploitation assez riche en fonctionnalités. Déroulez la liste Lorsque je referme le capot dans la colonne .Cliquer sur Changer ce que font les boutons d'alimentation sous Options d’alimentation dans Windows 11.Modifier l’action du bouton d’alimentation de l’ordinateur.Cliquez sur Choisir l’action du bouton d’alimentation dans le menu de gauche.Pour modifier le comportement du bouton d'alimentation dans Windows 11 pour Branché, cliquez avec le bouton droit sur l'icône ACSettingIndex DWORD, puis sélectionnez Modifier.Modifier les paramètres d'alimentation. Dans la fenêtre Modifier les paramètres du mode, choisissez les paramètres de mise en veille et d . Cliquez sur l’ icône du bouton Démarrer et tapez « Panneau de configuration ».5 Paramètre de bouton d’alimentation et capot; 3.Cliquez sur Panneau de configuration . Cliquez sur « Système » puis sur « Alimentation et mise en veille ». Puis dans le champs exécuter, saisissez powercfg. Dans le volet de gauche, sélectionnez l’onglet Système.Il est également possible de modifier les paramètres du bouton d'alimentation à l'aide de la ligne de commande à partir de l'invite de commande. Puis à droite Paramètres d’alimentation supplémentaires. Retrouvez des instructions sur le dépannage et la résolution des problèmes liés aux ports USB-C et .2 6 façons de changer le mode d’alimentation de Windows 10, 11.6 Par des raccourcis clavier.Cliquez sur Options d'alimentation . Aperçu : Si vous avez modifié les profils proposés par défaut par Windows, vous disposez d’une option permettant de restaurer les paramètres par défaut. Avec les Options d’alimentation, vous avez accès à encore plus de personnalisation du mode d’alimentation sur votre Windows : Ouvrez le Panneau de configuration > Matériel et audio.4 Autres menus d’alimentation; 3. Le Panneau de configuration devrait s’ouvrir sur la page des paramètres du plan d’alimentation que vous utilisez actuellement. Cliquez sur Système et sécurité (System and Security).
Activer la mise en veille prolongée sur Windows [11, 10]
Sélectionnez Paramètres (icône d'engrenage).
6 façons de changer le mode d’alimentation de Windows 11, 10
1 L'illustration est schématique, les détails peuvent varier selon le modèle de la voiture.
Cliquez sur Système et sécurité . Appuyez ou cliquez sur Choisir l’action du bouton d’alimentationet, sous Paramètres d’arrêt, sélectionnez Mettre en veille prolongée(si cette option est disponible).Dans la colonne de gauche, cliquez sur Choisir l'action des boutons d'alimentation . Assistance Volvo pour S60 Plug-in Hybrid Clés | Les clés physiques de la . Choisissez ou personnalisez un mode de gestion de l'alimentation, selon votre préférence. A gauche Alimentation et mise en veille.Pour résoudre ce problème, essayez de modifier le plan d’alimentation dans le panneau de configuration classique et voyez si cela fonctionne pour vous. Débranchez le . Dans la barre latérale, cliquez sur « Système ».Comment gérer les paramètres d’alimentation et de batterie de Windows 11; Comment afficher le niveau de batterie et l’utilisation de la batterie sur Windows 11; Supprimer un mode de gestion d’alimentation . Papillion Linville - juin 12, 2022.Voici les étapes à suivre pour ajuster les paramètres d’alimentation et de mise en veille de Windows 10 : Rendez-vous dans les Paramètres et cliquez sur Système. Cliquez avec le bouton droit de la souris sur l'icône d'état de la batterie et sélectionnez Options d'alimentation. Étape 1: Ouvrez la fenêtre Options d’alimentation. Maintenant, sélectionnez dans le menu déroulant le .

Dans la colonne de gauche, cliquez sur Choisir l'action des boutons d'alimentation . Si votre ordinateur dispose également d'un .Voici comment modifier les paramètres du bouton d’alimentation dans Windows 10. Par exemple, je veux définir le mode de veille prolongée . Dans le menu de gauche, sélectionnez Choisir l’action des boutons d’alimentation.Modifier le paramètre du bouton d’alimentation dans Windows 11 simplifiera les choses et facilitera l’utilisation de votre PC de manière personnalisée.
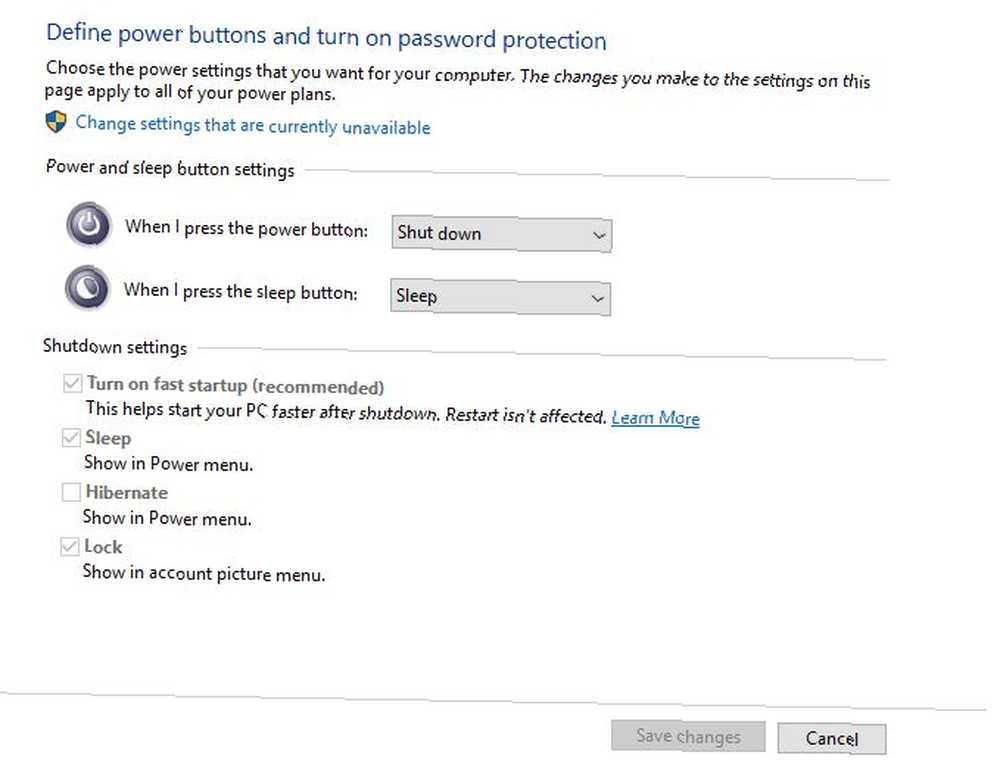
Accéder aux Paramètres du Mode d'Alimentation. Dans les paramètres système, vous pourrez définir ce que fait le bouton d .Pour changer de mode d'alimentation rapidement, sélectionnez l'icône de batterie dans la barre des tâches, puis faites glisser le curseur vers le mode d’alimentation que .
Modifier les paramètres d'alimentation
Pour modifier l’action du bouton d’alimentation sous Windows 11 (24H2 ou version ultérieure), ouvrez Paramètres > Système > Alimentation et choisissez l’ action .4 Par le panneau de configuration. Cliquez sur Modifier le comportement des boutons d'alimentation (Change what the power buttons do). Déroulez la liste Lorsque j'appuie sur le bouton Marche/Arrêt et sélectionnez l'option Eteindre l'écran . Dans la colonne de gauche, cliquez sur Choisir l'action qui suit la fermeture du capot .Configuration des paramètres du bouton d'alimentation et du couvercle.
À quoi servent tous les paramètres d'alimentation Windows?
Ici, regardez dans la barre latérale gauche pour le Choisissez ce que font les boutons d’alimentation entrée et cliquez dessus.
Définir l'action du capot de l'ordinateur portable
Sélectionnez Paramètres (icône d'engrenage). Cliquez avec le bouton droit sur l'icône d'état de la batterie et sélectionnez Options d .Voici comment vous pouvez y accéder et les modifier.
Arrêter, mettre en veille ou mettre en veille prolongée votre PC
Sous-groupe : paramètres du bouton d’alimentation et du couvercle.Pour modifier la fonction du bouton d'alimentation dans Windows 11, procédez comme suit : Ouvrez le menu Démarrer de Windows 11. Sélectionnez « Alimentation et batterie » dans le menu de . Si l'imprimante ne s'éteint pas, débranchez le cordon d'alimentation de l'imprimante. Dans le volet de droite, sélectionnez Choisissez ce que font les boutons d’alimentation.
Comment changer le mode d’alimentation dans Windows 11
Désormais, lorsque vous pressez le bouton d'alimentation de votre ordinateur, l'écran sera éteint.Modifier le plan d'alimentation. Cliquez sur Options d'alimentation .Vous trouverez les paramètres d’efficacité dans Windows 11 dans Paramètres > Système > Batterie d’alimentation & . Cliquez sur l’option Alimentation à droite.Sous le « Boutons d’alimentation et de veille et paramètres du couvercle« , vous pouvez personnaliser le comportement du bouton d’alimentation lorsqu’il est enfoncé à la fois .Créer et appliquer un plan d’alimentation. Cochez Veille prolongée et validez en cliquant sur Enregistrer les modifications.2 Par la recherche Windows.

Cliquez sur le bouton Démarrer et sélectionnez « Paramètres ». Sélectionnez Modifier les paramètres .Sur votre clavier, appuyez sur les touches + R. Dans la fenêtre Choisir ou personnaliser un mode de gestion de l'alimentation, cliquez sur l'option Modifier les paramètres du mode en regard du mode que vous souhaitez modifier. Dans la section Options Power, sélectionnez Modifier l’effet des boutons d’alimentation. Cliquez avec le bouton droit de la souris sur [ Icône de la batterie] ① dans la barre des tâches, puis sélectionnez [ Options d'alimentation] ②. Cependant, certaines personnes ont rencontré différents problèmes après la mise à niveau vers Windows 11/10.
Ordinateurs HP
D’autres méthodes dans ce tutoriel : Comment .Découvrez comment modifier les paramètres des boutons d'alimentation et Veille. Vous pouvez économiser de l'énergie en indiquant ce que fait l'ordinateur lorsque vous appuyez sur les boutons d'alimentation et de . Collez la valeur appropriée dans le champ de texte Données de la valeur pour configurer le paramètre d'action du bouton d'alimentation : Dormir: 1. Cliquez sur l’ application Panneau de configuration .Sur votre PC, faites un clic droit sur le menu Démarrer, en bas à gauche dans la barre des tâches, puis, dans le menu qui .1 Depuis les paramètres d’alimentation et de mise en veille.Ouvrez les paramètres de Windows 10.Plongez au cœur de l'action, ressentez chaque émotion et redécouvrez votre contenu audio avec une clarté et une précision incomparables grâce à la .Chercher Puissance dans le menu Démarrer, puis cliquez sur Choisissez un plan d’alimentation pour y accéder. Ajustez les paramètres suivants : Écran : pour éteindre seulement l’écran après un laps de temps. Système d'exploitation Windows 11. Si ce n’est pas le cas, cliquez sur Changer les paramètres du plan. Vous verrez ici des options pour ajuster la mise en veille de l'écran et de l'ordinateur. Ouvrez le menu Démarrer, cliquez sur le bouton Marche/Arrêt : l’option « Mettre en veille prolongée » est .Temps de Lecture Estimé: 3 min
Changer le mode d’alimentation sur Windows [11, 10]
Pour une procédure pas à pas guidée sur la façon dont chacun des paramètres d’alimentation et de batterie peut améliorer les performances de votre appareil, cliquez sur le bouton pour ouvrir l’application Obtenir .
Comment modifier l'action du bouton d'alimentation Windows 10
Dans l’espace de travail Ressources et conformité, sélectionnez le nœud Regroupements d’appareils.
5 façons d'ouvrir les options d'alimentation de Windows 10/11
Cliquez sur Système et sécurité . Cliquez sur Options d’alimentation. Déroulez la liste Lorsque j'appuie sur le bouton Marche / Arrêt et sélectionnez l'action à assigner à ce bouton.Sous Windows, recherchez et ouvrez Options d'alimentation .Sous-groupe, GUID, alias et visibilité des paramètres.L’application Paramètres de Windows 11 offre la méthode la plus simple pour modifier les modes d’alimentation.
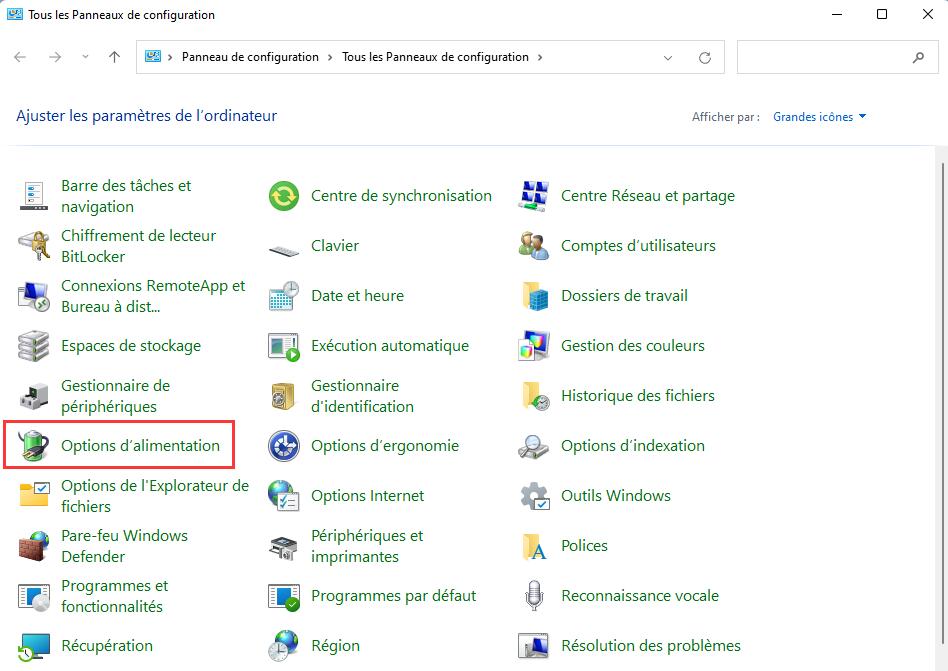
Sélectionnez « Alimentation et batterie » dans le menu de gauche.3 Avec la commande powercfg.5 Avec powercfg en ligne de commandes.
[Windows 11/10] Modifier le mode et le plan d'alimentation
Accédez aux paramètres du BIOS en redémarrant votre ordinateur et en appuyant sur la touche spécifiée (généralement F1, F2, F10 ou Suppr) pendant le . Dans la console de Configuration Manager, accéder à l’espace de travail Actifs et conformité.
Imprimantes et télécopieurs HP
Cela ouvrira les paramètres de votre mode d’alimentation actuel dans une nouvelle fenêtre.Icône de batterie manquante dans la barre des tâches ; Paramètre du bouton d’alimentation grisé . En-dessous des Paramètres du bouton d’alimentation et de mise en veille du capot, vous avez le choix entre 6 options de configuration.Retournez dans les Options d’alimentation de Windows 11. Utilisez le fichier XML comme l’une des entrées de la .
Windows 11 : activer et configurer la mise en veille prolongée
Windows 10 : configurer la mise en veille
Mettre votre PC en veille prolongée. Ouvrez le Panneau de configuration . Vous verrez un menu avec plusieurs paramètres d’alimentation. Sinon, ouvrez le fichier Panneau de commande, changer la Vu de pour Petites icônes . Déroulez la liste Lorsque je referme le capot dans la . Une nouvelle fenêtre s'ouvrira dans laquelle vous trouverez un grand nombre de paramètres, puis nous verrons et expliquerons chacun .via les Options d’alimentation.6 Applications et économies et performances graphiques; 4 Les options et mode caché des options d’alimentation.xml contenu dans le package pour inclure vos paramètres d’alimentation.Ajuster les paramètres d’alimentation et de mise en veille Windows - Support Microsoft.